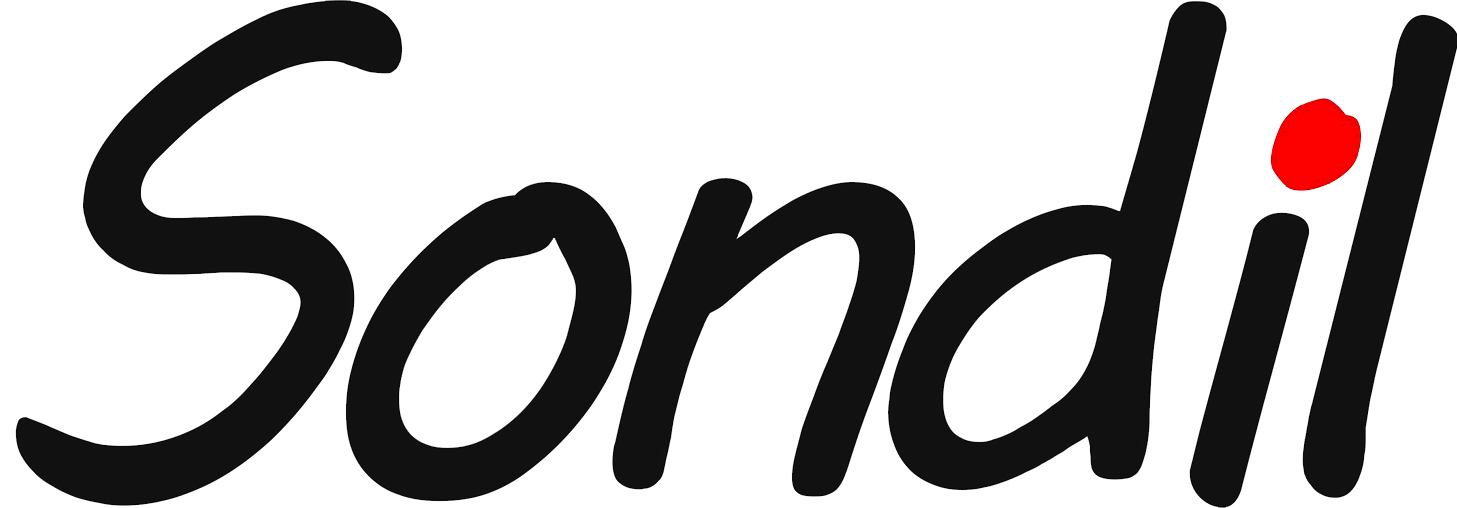berikut ini yang tidak dapat digunakan untuk menjalankan excel adalah
Sondil.com – Selamat datang pembaca! Saya, seorang Dosen dengan pengalaman dalam penggunaan Excel, siap membagikan informasi berguna mengenai apa saja yang tidak dapat digunakan untuk menjalankan Excel. Dalam artikel ini, Anda akan menemukan detail mendalam tentang hal-hal yang tidak kompatibel dengan Excel dan cara mengatasinya.
:strip_icc():format(jpeg)/kly-media-production/medias/1469064/original/081244500_1484140842-excel_1.jpg)
1. Masalah Kompatibilitas dengan Format File
Microsoft Excel memiliki format file yang khusus seperti .xlsx dan .xls. Beberapa format file yang tidak kompatibel atau tidak dapat digunakan untuk menjalankan Excel adalah:
Format File CSV (Comma Separated Values)
CSV adalah format file yang digunakan untuk menyimpan data dalam bentuk teks berbasis komma. Meskipun Excel dapat membuka file CSV, pengguna mungkin mengalami masalah dengan format dan tata letak data. Untuk mengatasi ini, Anda dapat mengimpor file CSV sebagai file teks terpisah atau menggunakan fitur teks ke kolom Excel.
Format File DBF (dBASE)
Format file DBF digunakan oleh sistem basis data dBASE. Walaupun Excel bisa membuka file DBF, beberapa fitur tabel atau format mungkin tidak dapat ditampilkan dengan benar. Solusi yang bisa Anda gunakan adalah mengonversi file DBF menjadi format Excel yang kompatibel seperti .xlsx atau .xls.
Begitulah beberapa format file yang tidak dapat digunakan secara langsung untuk menjalankan Excel. Anda perlu melakukan langkah tambahan untuk memperoleh data yang sudah diimpor dalam bentuk yang sesuai.
2. Batasan Versi Excel
Setiap versi Excel memiliki batasan tertentu yang perlu diperhatikan. Beberapa batasan tersebut dapat memengaruhi kemampuan menjalankan Excel. Berikut adalah beberapa contoh batasan versi Excel:
Batasan Jumlah Baris dan Kolom
Versi Excel lama seperti Excel 2003 memiliki batasan jumlah maksimum baris sebanyak 65,536 dan batasan jumlah kolom sebanyak 256. Jika Anda bekerja dengan data yang melebihi batasan ini, Anda dapat menggunakan versi Excel yang lebih baru dengan batasan yang lebih besar.
Batasan Ukuran File
Versi Excel juga memiliki batasan ukuran file tertentu. Sebagai contoh, Excel 2003 memiliki batasan ukuran file sebesar 2 GB. Jika Anda bekerja dengan file yang melebihi batasan ini, Anda perlu mempertimbangkan penggunaan versi Excel yang lebih baru.
Penting untuk memahami batasan versi Excel ketika menggunakan program ini. Mengetahui batasan tersebut akan membantu Anda dalam mengelola data dan file dengan lebih baik.
3. Persyaratan Sistem yang Tidak Memenuhi
Terdapat persyaratan sistem minimum yang harus dipenuhi untuk menjalankan Excel dengan lancar. Jika perangkat atau sistem Anda tidak memenuhi persyaratan, Anda mungkin akan mengalami masalah seperti kinerja yang lambat atau tidak berfungsi sama sekali. Beberapa persyaratan sistem yang perlu dipertimbangkan adalah:
Spesifikasi Hardware yang Rendah
Excel membutuhkan perangkat keras yang memadai untuk berjalan dengan lancar. Jika komputer Anda memiliki spesifikasi hardware yang rendah, seperti RAM yang terbatas atau prosesor yang lambat, Anda mungkin akan mengalami masalah dalam menjalankan Excel. Menambahkan RAM atau memperbarui perangkat keras dapat menjadi solusi untuk mengatasinya.
Perangkat Lunak Tertentu yang Diperlukan
Beberapa fitur Excel membutuhkan perangkat lunak tambahan untuk berfungsi dengan baik. Jika perangkat lunak tersebut tidak terpasang atau tidak kompatibel dengan sistem Anda, beberapa fitur Excel mungkin tidak dapat dijalankan. Pastikan perangkat lunak tambahan yang diperlukan sudah terinstal dengan benar.
Melengkapi persyaratan sistem yang diperlukan adalah kunci untuk menjalankan Excel dengan sukses. Pastikan perangkat dan sistem Anda memenuhi persyaratan tersebut agar dapat menggunakan semua fitur Excel tanpa hambatan.
FAQ
1. Apa yang harus saya lakukan jika file CSV saya tidak terbaca dengan benar di Excel?
Jawaban: Jika file CSV tidak terbaca dengan benar di Excel, Anda dapat mengimpornya sebagai file teks terpisah atau menggunakan fitur teks ke kolom Excel.
2. Bagaimana cara mengonversi file DBF menjadi format Excel yang kompatibel?
Jawaban: Anda dapat mengonversi file DBF menjadi format Excel yang kompatibel seperti .xlsx atau .xls menggunakan perangkat lunak pihak ketiga atau konversi online yang tersedia secara gratis atau berbayar.
3. Adakah cara untuk mengatasi batasan jumlah baris dan kolom di Excel?
Jawaban: Jika Anda bekerja dengan data yang melebihi batasan jumlah baris dan kolom di versi Excel yang Anda gunakan, Anda dapat beralih ke versi Excel yang lebih baru dengan batasan yang lebih besar.
4. Bagaimana jika file Excel saya lebih besar dari batasan ukuran file yang ditetapkan?
Jawaban: Jika file Excel Anda melebihi batasan ukuran file yang ditetapkan, pertimbangkan untuk menggunakan versi Excel yang lebih baru dengan batasan ukuran file yang lebih besar. Anda juga dapat membagi file menjadi beberapa bagian yang lebih kecil atau menggunakan alat kompresi file untuk mengurangi ukurannya.
5. Apa yang harus saya lakukan jika Excel saya berjalan secara lambat atau tidak berfungsi dengan baik?
Jawaban: Jika Excel berjalan secara lambat atau tidak berfungsi dengan baik, pastikan perangkat dan sistem Anda memenuhi persyaratan sistem yang diperlukan. Pertimbangkan untuk menambahkan RAM atau memperbarui perangkat keras jika diperlukan. Pastikan juga perangkat lunak tambahan yang diperlukan sudah terinstal dengan benar.
6. Bagaimana cara mengimpor file CSV sebagai file teks terpisah di Excel?
Jawaban: Untuk mengimpor file CSV sebagai file teks terpisah di Excel, ikuti langkah-langkah berikut:
1. Buka Excel dan pilih “Open” dari menu “File”.
2. Cari dan pilih file CSV yang ingin Anda impor.
3. Pilih “Text Files” dari menu drop-down “Files of type”.
4. Pilih file teks terpisah yang sesuai dengan format CSV Anda, lalu klik “Open”.
5. Ikuti wizard impor teks untuk mengimpor file CSV ke Excel.
7. Bagaimana cara menggunakan fitur teks ke kolom di Excel?
Jawaban: Untuk menggunakan fitur teks ke kolom di Excel, ikuti langkah-langkah berikut:
1. Pilih sel atau kolom yang berisi data yang ingin Anda pisahkan.
2. Klik tab “Data” di menu utama Excel.
3. Pilih “Text to Columns” di grup “Data Tools”.
4. Pilih opsi pemisahan teks yang sesuai dengan format data Anda, lalu klik “Next”.
5. Atur pengaturan pemisahan teks, kemudian klik “Finish” untuk memisahkan teks ke kolom-kolom terpisah.
8. Bagaimana cara memeriksa versi Excel yang saya gunakan?
Jawaban: Untuk memeriksa versi Excel yang Anda gunakan, ikuti langkah-langkah berikut:
1. Buka Excel di komputer Anda.
2. Klik tab “File” di menu utama Excel.
3. Pilih “Account” atau “Help” di panel navigasi sebelah kiri.
4. Di bagian kanan panel, Anda akan melihat informasi tentang versi Excel yang Anda gunakan.
9. Bagaimana cara memperbarui atau meng-upgrade versi Excel saya?
Jawaban: Untuk memperbarui atau meng-upgrade versi Excel, Anda bisa:
1. Mengunjungi situs resmi Microsoft dan menyusun paket Office terkini.
2. Membeli atau mengunduh versi terbaru dari Microsoft Store.
3. Memeriksa pembaruan perangkat lunak yang tersedia di Excel dan mengupdatenya secara otomatis.
10. Bagaimana cara memeriksa persyaratan sistem Excel?
Jawaban: Untuk memeriksa persyaratan sistem Excel, Anda bisa mengunjungi situs resmi Microsoft. Navigasikan ke halaman produk Excel dan cari informasi terkait persyaratan sistem di bagian spesifikasi produknya.
Kesimpulan
Demikianlah informasi mengenai berbagai faktor yang tidak dapat digunakan untuk menjalankan Excel. Mulai dari masalah kompatibilitas format file, batasan versi Excel, hingga persyaratan sistem yang harus dipenuhi. Dengan pemahaman yang lebih baik tentang masalah-masalah ini, Anda dapat menghindari kendala saat menggunakan Excel dan memaksimalkan potensi program ini untuk kebutuhan spreadsheet dan analisis data Anda.
Semoga artikel ini membantu Anda dalam mencapai pengalaman pengguna Excel yang lebih baik dan sukses dalam pekerjaan sehari-hari.
Originally posted 2023-07-15 05:31:48.