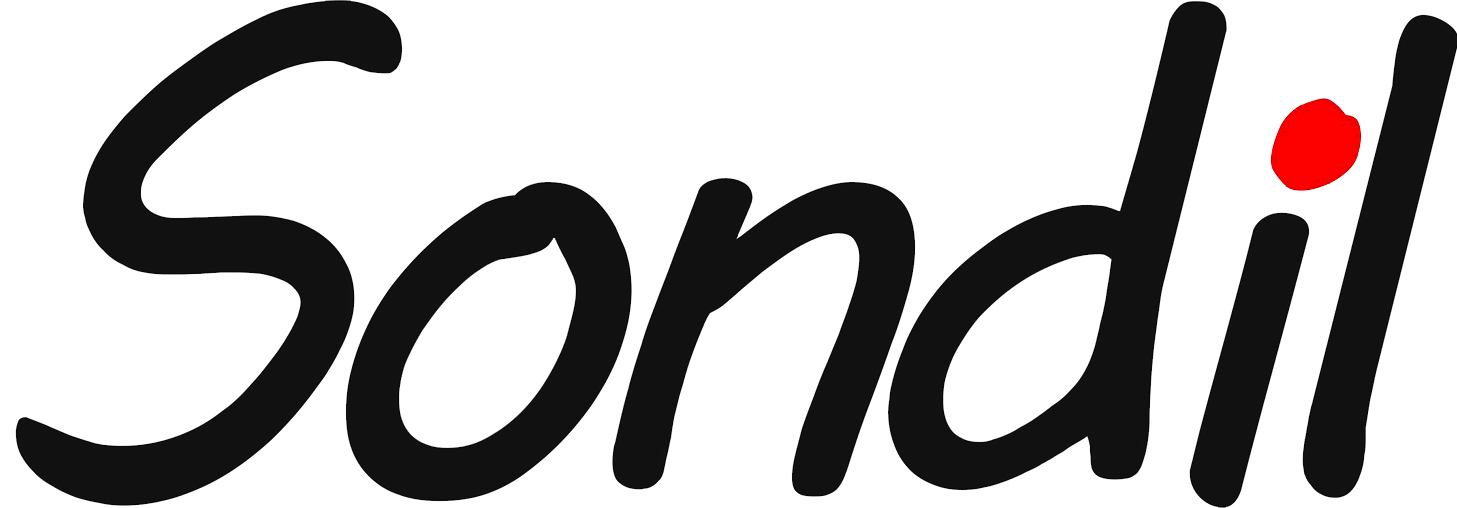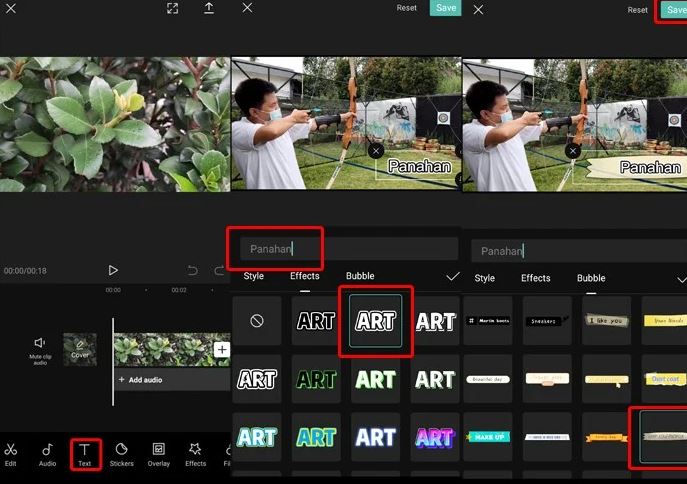Cara Edit Video di CapCut: Buat Konten Menarik dengan Mudah
Hello, SondilMania! Selamat datang di artikel kami yang akan membahas tentang cara edit video di CapCut. Apakah Anda ingin membuat konten video yang menarik dan kreatif? CapCut adalah salah satu aplikasi editing video populer yang dapat membantu Anda menciptakan hasil yang mengagumkan dengan mudah. Dalam artikel ini, kami akan memandu Anda melalui langkah-langkah untuk memulai mengedit video di CapCut. Yuk, ikuti panduan ini!
Mengenal CapCut
CapCut adalah aplikasi editing video yang dikembangkan oleh ByteDance, perusahaan di balik kesuksesan TikTok. Aplikasi ini menyediakan beragam fitur dan efek yang memungkinkan Anda mengedit video dengan mudah dan menghasilkan konten yang menarik. CapCut dapat diunduh secara gratis di platform Android dan iOS, sehingga Anda dapat mengaksesnya dengan mudah di ponsel Anda.
Langkah 1: Unduh dan Instal CapCut
Langkah pertama adalah mengunduh dan menginstal aplikasi CapCut di ponsel Anda. Buka Google Play Store (untuk pengguna Android) atau App Store (untuk pengguna iOS), cari “CapCut”, dan pilih aplikasi yang tepat. Klik tombol “Unduh” atau “Dapatkan” dan tunggu hingga proses instalasi selesai. Setelah itu, buka aplikasi CapCut di ponsel Anda.
Langkah 2: Impor Video ke CapCut
Saat pertama kali membuka CapCut, Anda akan melihat tampilan antarmuka yang intuitif. Untuk memulai mengedit video, Anda perlu mengimpor video yang ingin Anda edit. Klik tombol “Tambah” atau “Impor” di bagian bawah layar untuk memilih video dari galeri ponsel Anda. Pilih video yang diinginkan dan tunggu hingga proses impor selesai.
Langkah 3: Edit Video dengan Beragam Fitur
Sekarang saatnya untuk berkreasi dengan video Anda! CapCut menyediakan beragam fitur editing yang dapat Anda gunakan untuk meningkatkan kualitas dan kreativitas video Anda. Beberapa fitur yang populer termasuk pemotongan video, penggabungan klip, penambahan musik latar, efek transisi, teks, stiker, dan masih banyak lagi. Anda dapat mengakses fitur-fitur ini melalui menu yang tersedia di bawah layar.
Langkah 4: Terapkan Efek dan Filter
Selain fitur editing dasar, CapCut juga menyediakan beragam efek dan filter yang dapat meningkatkan tampilan visual video Anda. Anda dapat mengubah pencahayaan, kecerahan, kontras, dan menerapkan filter yang menarik untuk memberikan nuansa yang sesuai dengan konten Anda. Jelajahi pilihan efek dan filter yang tersedia di CapCut dan temukan yang paling cocok untuk video Anda.
Langkah 5: Tambahkan Transisi yang Menarik
Untuk memberikan sentuhan profesional pada video Anda, Anda dapat menggunakan fitur transisi di CapCut. Transisi membantu menghubungkan klip video secara mulus, menciptakan aliran yang lebih halus antara adegan-adegan yang berbeda. CapCut menyediakan berbagai pilihan transisi seperti geser, zoom, putar, dan banyak lagi. Coba beberapa transisi ini dan pilih yang paling sesuai dengan gaya video Anda.
Langkah 6: Atur Timing dan Kecepatan
CapCut memungkinkan Anda mengendalikan timing dan kecepatan klip video Anda. Anda dapat mempercepat atau memperlambat bagian tertentu dari video untuk efek dramatis atau lucu. Selain itu, Anda juga dapat mengatur durasi masing-masing klip untuk mencapai alur yang diinginkan. Mainkan dengan timing dan kecepatan untuk menciptakan efek yang unik dan menarik.
Langkah 7: Tambahkan Musik Latar
Suara adalah elemen penting dalam video. CapCut memungkinkan Anda menambahkan musik latar ke video Anda untuk menciptakan suasana yang tepat. Kalian bisa memilih musik dari perpustakaan CapCut dan mengimpor musik dari ponsel Anda. Pastikan untuk memilih musik yang sesuai dengan tema dan suasana video Anda. Atur volume musik agar tidak mengganggu suara yang ada dalam video.
Langkah 8: Sisipkan Teks dan Stiker
Jika Anda ingin menyampaikan pesan atau menambahkan elemen lucu dalam video Anda, Anda dapat menggunakan fitur teks dan stiker di CapCut. Tambahkan teks dengan gaya, warna, dan animasi yang sesuai. Sisipkan stiker yang lucu atau emoji yang menggambarkan emosi atau tema yang ingin Anda sampaikan. Jelajahi berbagai pilihan teks dan stiker yang ada di CapCut dan beri sentuhan kreatif pada video Anda.
Langkah 9: Preview dan Simpan Video
Setelah Anda selesai mengedit video, jangan lupa untuk melihat pratinjaunya terlebih dahulu. Gunakan tombol preview di CapCut untuk melihat hasil akhir video Anda. Periksa apakah segala sesuatunya terlihat dan terdengar sesuai dengan harapan Anda. Jika sudah puas, klik tombol simpan atau ekspor untuk menyimpan video Anda di galeri ponsel Anda. Anda juga dapat memilih resolusi dan format file yang diinginkan sebelum menyimpannya.
Kesimpulan
Demikianlah cara edit video di CapCut dengan mudah. Dengan mengikuti langkah-langkah yang telah kami jelaskan, Anda dapat membuat konten video yang menarik dan kreatif. CapCut menyediakan berbagai fitur dan efek yang memungkinkan Anda mengedit video dengan cepat dan mudah langsung dari ponsel Anda. Janganlah ragu untuk bereksperimen dan mengeksplorasi berbagai fitur yang tersedia di capcut . Semoga artikel ini bermanfaat bagi Anda dalam menghasilkan video yang mengesankan menggunakan CapCut. Ingatlah untuk mengasah keterampilan editing Anda dengan berlatih secara teratur dan terus mengikuti tren terbaru dalam dunia konten video.
Terima kasih telah membaca artikel kami tentang cara edit video di CapCut. Kami harap panduan ini memberikan wawasan dan inspirasi bagi Anda dalam menciptakan konten video yang menarik. Jangan ragu untuk menjelajahi artikel menarik lainnya di situs kami. Sampai jumpa lagi!
Originally posted 2023-07-05 07:33:13.