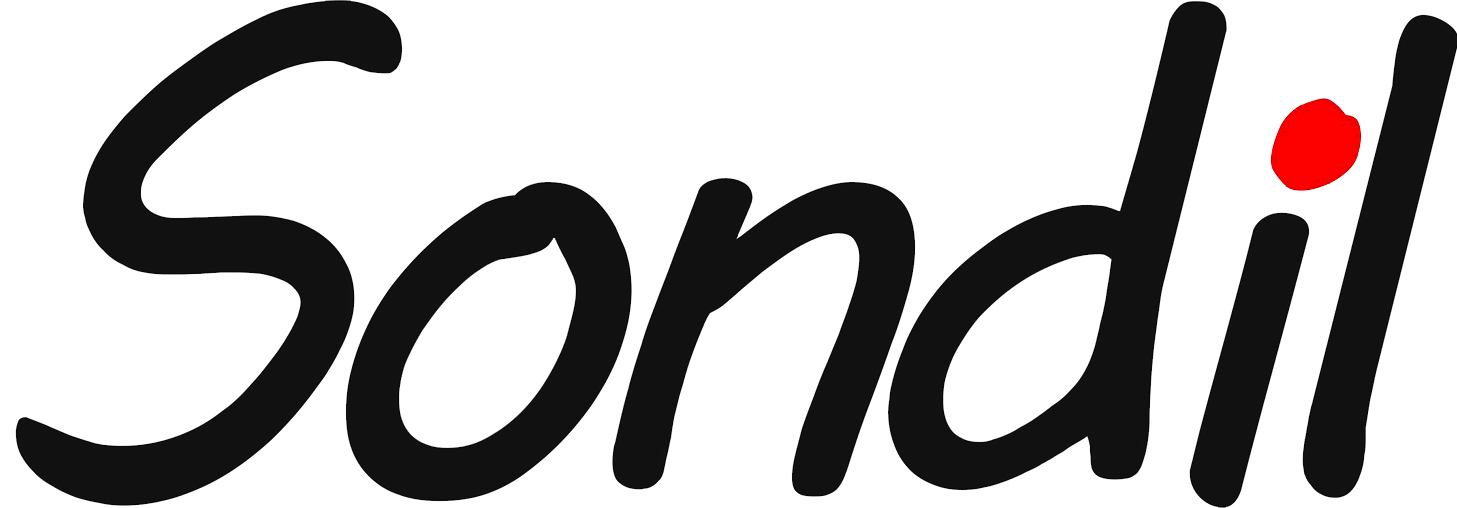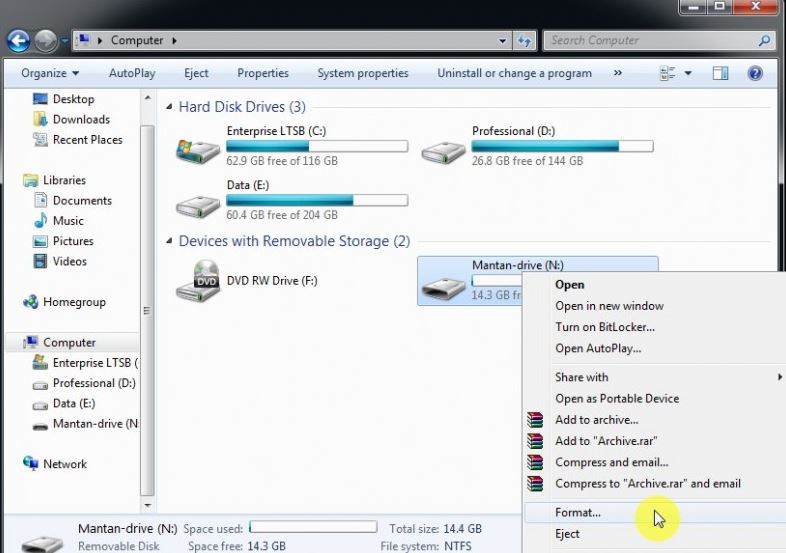Cara Format Flashdisk: Panduan Lengkap untuk Pemula
Halo, SondilMania! Selamat datang dalam artikel ini yang akan membahas secara lengkap tentang cara format flashdisk. Apakah Anda pernah mengalami masalah dengan flashdisk seperti kesalahan saat membaca atau menulis data, atau mungkin ingin menghapus semua data yang ada di dalamnya? Proses format adalah solusi yang tepat untuk mengatasi masalah tersebut. Dalam artikel ini, kami akan memandu Anda langkah demi langkah dalam melakukan format flashdisk. Tanpa berlama-lama lagi, mari kita mulai!
1. Persiapan Sebelum Format
Sebelum memulai proses format flashdisk, ada beberapa persiapan yang perlu Anda lakukan. Pertama, pastikan Anda telah melakukan backup data penting yang ada di flashdisk, karena seluruh data akan dihapus selama proses format. Selanjutnya, pastikan flashdisk Anda terhubung dengan baik ke komputer dan terdeteksi dengan benar.
2. Memilih Metode Format
Ada beberapa metode format yang dapat Anda pilih, tergantung pada kebutuhan dan preferensi Anda. Format standar (Quick Format) adalah metode yang cepat dan praktis, tetapi data yang dihapus masih dapat dipulihkan. Sementara itu, format lengkap (Full Format) akan menghapus data secara menyeluruh dan memeriksa adanya kerusakan pada flashdisk, namun membutuhkan waktu yang lebih lama.
3. Format Melalui File Explorer (Windows)
Jika Anda menggunakan sistem operasi Windows, Anda dapat melakukan format flashdisk melalui File Explorer. Caranya adalah dengan mengklik kanan pada flashdisk yang ingin Anda format, kemudian pilih opsi “Format”. Pilih metode format yang diinginkan, beri nama pada flashdisk jika diperlukan, dan klik “Start” untuk memulai proses format.
4. Format Melalui Utilitas Disk (Mac)
Jika Anda menggunakan komputer Mac, Anda dapat menggunakan Utilitas Disk untuk melakukan format flashdisk. Buka Utilitas Disk melalui folder Aplikasi atau melalui Spotlight, lalu pilih flashdisk yang ingin Anda format. Klik opsi “Hapus” dan pilih skema partisi dan format yang diinginkan, lalu klik “Hapus” untuk memulai proses format.
5. Format Melalui Command Prompt (Windows)
Jika Anda lebih nyaman dengan menggunakan Command Prompt, Anda dapat melakukan format flashdisk melalui perintah CMD di Windows. Buka Command Prompt, ketik “diskpart” dan tekan Enter. Ketik “list disk” untuk melihat daftar disk yang terhubung ke komputer. Identifikasi nomor disk yang sesuai dengan flashdisk Anda, lalu ketik “select disk [nomor disk]” dan tekan Enter. Terakhir, ketik “clean” untuk menghapus partisi di flashdisk dan “create partition primary” untuk membuat partisi baru. Setelah itu, Anda dapat melakukan format dengan perintah “format fs=fat32 quick” (jika ingin format dengan sistem file FAT32) atau “format
fs=ntfs quick” (jika ingin format dengan sistem file NTFS). Tunggu proses format selesai.
6. Format Melalui Disk Utility (Mac)
Bagi pengguna Mac, Anda dapat melakukan format flashdisk melalui Disk Utility. Buka Disk Utility melalui folder Aplikasi atau melalui Spotlight. Pilih flashdisk yang ingin Anda format dari daftar yang terlihat di sebelah kiri jendela. Klik opsi “Hapus” dan pilih format yang diinginkan, seperti ExFAT atau Mac OS Extended (Journaled). Terakhir, klik “Hapus” untuk memulai proses format.
7. Memilih Sistem File yang Tepat
Saat melakukan format flashdisk, penting untuk memilih sistem file yang sesuai dengan kebutuhan Anda. Jika Anda menggunakan flashdisk dengan perangkat Windows, sistem file FAT32 atau NTFS umumnya digunakan. Namun, jika flashdisk akan digunakan di perangkat Mac dan Windows, format ExFAT akan menjadi pilihan yang lebih baik karena mendukung kedua sistem operasi tersebut.
8. Menunggu Proses Format Selesai
Setelah memilih metode format dan sistem file yang diinginkan, tunggu hingga proses format selesai. Lamanya waktu format akan tergantung pada ukuran flashdisk dan metode format yang Anda pilih. Pastikan untuk tidak memutuskan koneksi atau mengeluarkan flashdisk sebelum proses format selesai sepenuhnya.
9. Verifikasi dan Penggunaan Setelah Format
Setelah proses format selesai, Anda dapat memverifikasi apakah flashdisk telah berhasil diformat dengan baik. Coba salin beberapa file ke flashdisk dan buka kembali untuk memastikan semuanya berjalan lancar. Sekarang, flashdisk Anda telah siap digunakan kembali dengan kapasitas yang kosong dan siap menerima data baru.
10. Kesimpulan
Anda telah mempelajari cara format flashdisk secara lengkap. Dengan mengikuti panduan ini, Anda dapat menghapus data yang tidak diperlukan, memperbaiki masalah pembacaan atau penulisan, dan mempersiapkan flashdisk Anda untuk digunakan kembali. Ingatlah untuk selalu melakukan backup data penting sebelum melakukan format. Terima kasih telah membaca artikel ini, dan sampai jumpa lagi dalam artikel menarik lainnya! Sampai jumpa dan selamat mencoba format flashdisk!
Originally posted 2023-07-04 14:05:20.